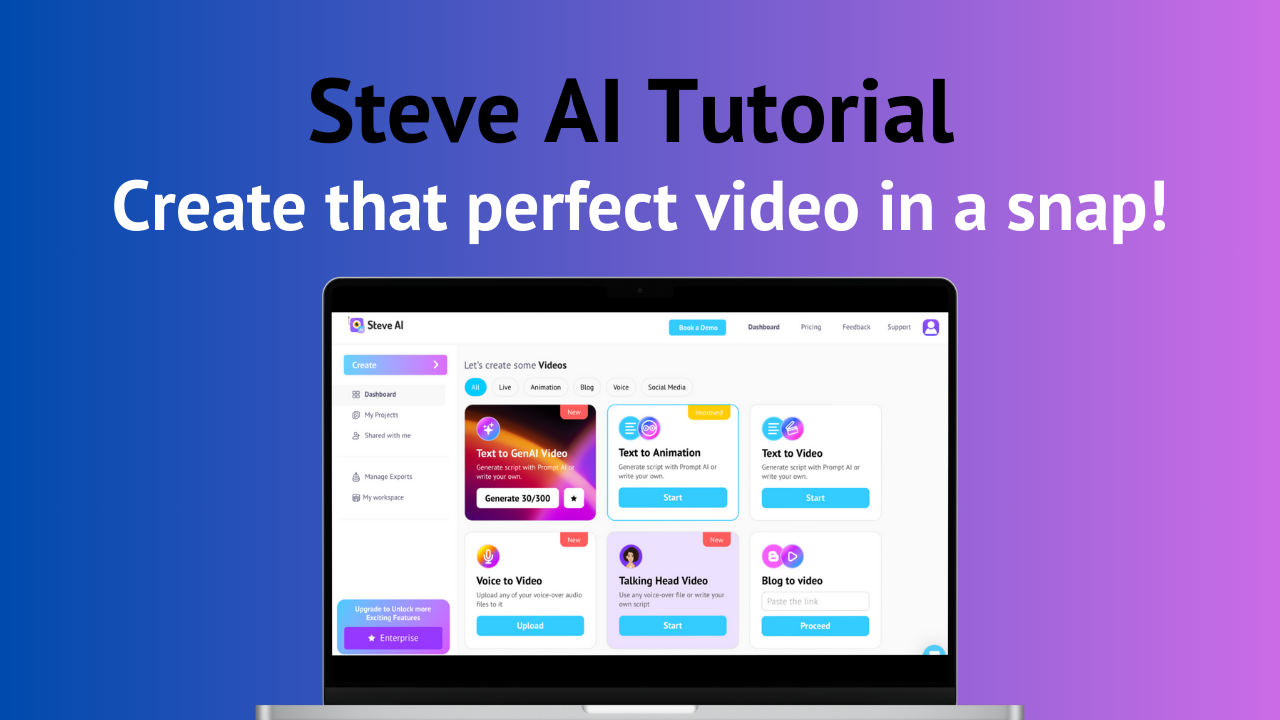Dashboard
1. Script to Animation Video
Select the Animation tab on the dashboard
Click on Start in the Script to Animation Video section
Enter script/choose from script library
Enter keyword to describe video
Check music, voice-over, auto-highlight options & select source as required
Click Next
Select template
Make edits to each scene on Workspace as required
Click Publish
Preview the video
Click on Download
2. Blog to Animation Video
Select the Animation tab on the dashboard
Copy paste the source blog url in the Blog to Animation Video section
Click on Proceed
Review the text selected by AI from the blog text for the video, add/remove as required
Click on Proceed
Check the script and edit if required
Check music, voice-over, auto-highlight options & select source as required
Click Next
Select template
Make edits to each scene on Workspace as required
Click Publish
Preview the video
Click on Download
3. Script to Live Action Video
Select the Live tab on the dashboard
Click on Start in the Script to Live Video section
Enter script/choose from script library
Enter keyword to describe video
Check music, voice-over, auto-highlight options & select source as required
Click Next
Select template
Make edits to each scene on Workspace as required
Click Publish
Preview the video
Click on Download
4. Blog to Live Action Video
Select the Live tab on the dashboard
Copy paste the source blog url in the Blog to Live Video section
Click on Proceed
Review the text selected by AI from the blog text for the video, add/remove as required
Click on Proceed
Check the script and edit if required
Check music, voice-over, auto-highlight options & select source as required
Click Next
Select template
Make edits to each scene on Workspace as required
Click Publish
Preview the video
Click on Download
5.Creating Animated AI Avatar using AI Avatar Speak
After entering the script, choose the animated avatar template (the one where the character is wearing a microphone)
Choose the avatar you want from the extensive list of characters displayed
Your video is ready on your Workspace
Edit as required and download
6. Adding and Working with Teams
Go to My Workspace on your dashboard
Add the e-mail ids of team members you want to invite for collaboration
Click on Invite People
7. Viewing Your Projects
To view your exported videos:
Go to My Exports on the dashboard
7. To view all projects including ones in progres
Go to My Videos on the dashboard
8. Organising Projects
Go to My Videos on your dashboard
Click on the small folder button next to All Projects
Enter folder name and click Create
9. To add videos to the folder
Go to My Videos
Click on the three vertical dots on the top right corner of the video icon
Click on Move To
Select the folder
Click on Move
10. View Account Info
Click on the profile icon on top right corner of dashboard
Go to My Plan
Check details of billing and asset usage in respective sections
11. Upgrade Account
Click on the profile icon on top right corner of dashboard
Go to My Plan
Go to the Subscription tab
Click on Change Plan
Select required plan and go through the payment to upgrade
Blog to Video
1. Select AI Summary/Video Duration
While converting blog to video, the AI summarizes the blog content and selects relevant text to be part of the video script
Once you have entered the blog url, you can view this in the pop-up as soon as you click on Proceed
Review the content and simply select more text or un-select parts that you don’t want
You can also select the video length from the drop down menu on the top right corner to suggest how long you want the video to be, the AI picks script length based on this
2. Add/Remove Video Script
While converting blog to video, the AI summarizes the blog content and selects relevant text to be part of the video script
Once you have entered the blog url, you can view this in the pop-up as soon as you click on Proceed
Review the content and simply select more text or un-select parts that you don’t want
You can also select the video length from the drop down menu on the top right corner to suggest how long you want the video to be, the AI picks script length based on this
Click Proceed when you have chosen all the text you need from the blog
Next, on the script page, add, remove or edit the script and check the scene division
Script Page
1. Selecting Auto-Generated Script
As soon as you arrive on the script page by clicking either Scrip to Live or Script to Animation video, you can see a pop-up to select a sample script from our script library
You can also check the top right corner of script page to find the Sample Video Script option
Select the option
Choose a script template from various categories
Edit the script as needed
2. Uploading Your Own Script
On the script page, close the pop-up where you can select the sample script
Copy-paste your own script Or
Type out your script scene by scene
3. Editing Script
On the script page:
You can add/delete scenes by clicking on + or - buttons
For editing, you can simply click on the text and edit
The scene character limit is 200, Steve turns the text red if this is exceeded. Take some of the tex to the next scene in such cases.
4. Super Intent
On the script page:
After adding the script and selecting the required options such as music, voiceover, etc, enter the keyword for the video in the ‘what is your video about’ textbox
This helps the AI understand the context of your video beyond the understanding it gets from your script
You can generate videos in multiple contexts with the same script and experiment by changing just the keyword
5. Adding Voiceover
You can add a voiceover by checking the Add Voiceover checkbox on the script page Or
You can add a voice-over on the audio section of the Workspace which is on the bottom right corner of the scene
To edit or change the voiceover, click on the voice option in the audio section and select from 20+ accents in male and female voices
Steve also supports 6 languages apart from English
6. Adding Music
You can add music by checking the Music checkbox on the script page Or
You can add Music on the audio section of the Workspace which is on the bottom right corner of the scene
You can also select from a range of music tracks here or upload your own track
7. Highlighting Text on Video
You can highlight important parts of the text by checking the Auto Highlight checkbox on the script page
The AI analyses the text in each scene and highlights relevant words to create more impact
8. Selecting Source for Media
On the script page, the Source dropdown box has options to select the source for media assets that AI will add to your video
You can select this as per your account plan for respective assets to be added
You can also let the AI choose from
Theme & AI Avatar
1. Selecting a Theme
Once you have entered the script on script page and clicked on Next, you will see the template options
Select the video template that you like
2. Selecting AI Avatar template
In case of animated videos, the lip-sync feature is available with the newscaster/presentation template where you can see an animated character with a microphone. Simply select this template, pick the animated character and go!
Workspace
1. Live Action Video
Swapping Media on Workspace
On your workspace, go to the scene that you want to edit
Click on Swap
Search from the millions of high-quality video and image assets to add to the scene
2. Upload Your Own Video/Image
On your workspace, go to the scene that you want to edit
Click on Swap
Search from the millions of high-quality video and image assets to add to the scene
Click on Upload section to upload your own media to the scene
3. Animation Video
Changing Animation Characters
On your workspace, go to the scene that you want to edit
Click on the character in the scene, click on Change Character
Search for your desired character from 1000+ diverse human and animal characters
4. Editing Animated Character Expressions/Actions
On your workspace, go to the scene that you want to edit
Click on the character in the scene, click on Change Action
Search from the 100s of actions and expressions and select the perfect one
5. General Editing
Trimming/Scaling the Media
On your workspace, click on the scene that you want to edit
Click on Trim or Scale to edit the scene length or the focal point
6. Choosing Colour Pallette
On your workspace, from the menu options on the right side of your scenes, select the color themes option
Click on the color theme that you like
7. Changing Layouts
On your workspace, from the menu options on the right side of your scenes, select the layout option
Click on the layout that you like
8. Changing Transitions
On your workspace, from the menu options on the right side of your scenes, select the transitions option
Click on the transition type that you like
9. Hide Text in Scenes
On your workspace, from the menu options on the right side of your scenes, select the ‘hide text’ slider
10. Change Voice-over
On your workspace, from the menu options on the right-bottom side of your scenes, select the audio section
Click on the voice-over option to see the options available for voice-over, pick your favorite
11. Change Music
On your workspace, from the menu options on the right-bottom side of your scenes, select the audio section
Click on the music option to see the options available, pick your favorite
12. Adding/Deleting Scenes
On your workspace, from the menu options on the right side of your scenes, select the duplicate/delete option to add or remove scenes
13. Adding Outro
On your workspace, scroll through your scenes to the end to find the Add Outro option at the end Click on it to add the media for outro
Publish & Download
1. Publish the Video
After you are done with any edits on your workspace, click on Publish
Preview the final video and click Download
Go back to Edit on Workspace
After you are done with any edits on your workspace, click on Publish
Preview the final video
If you want to make more edits, click on the Workspace section to go back